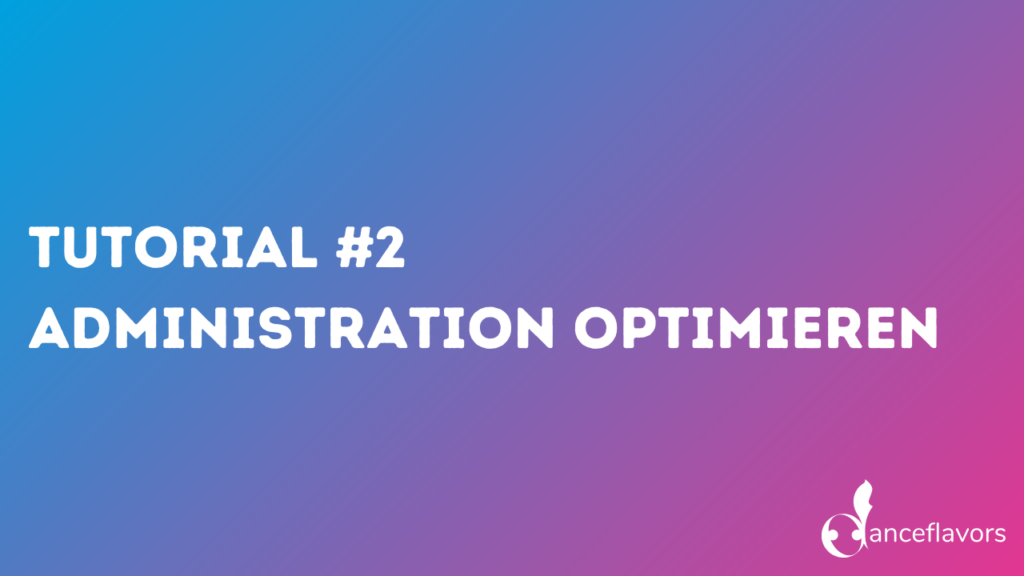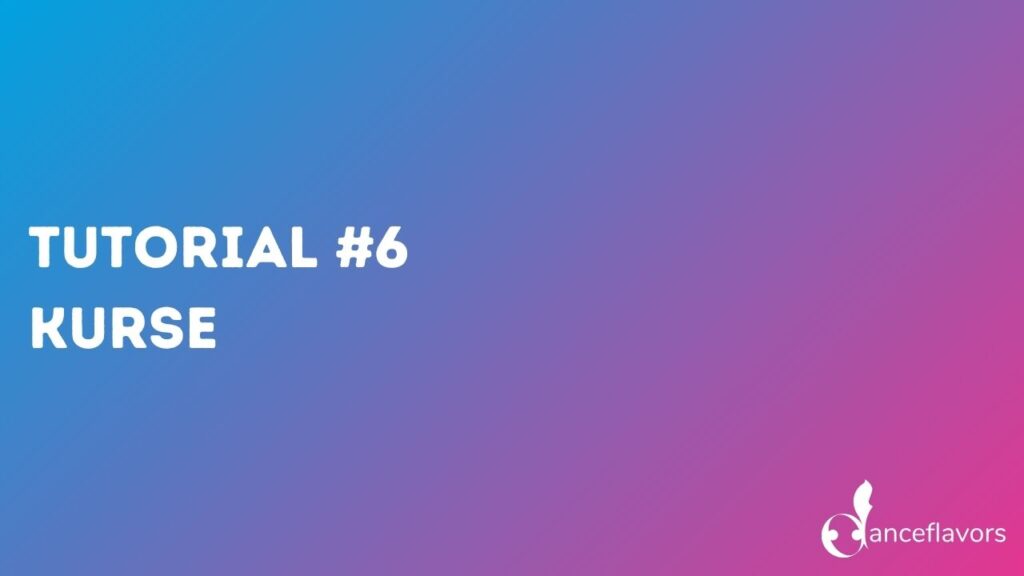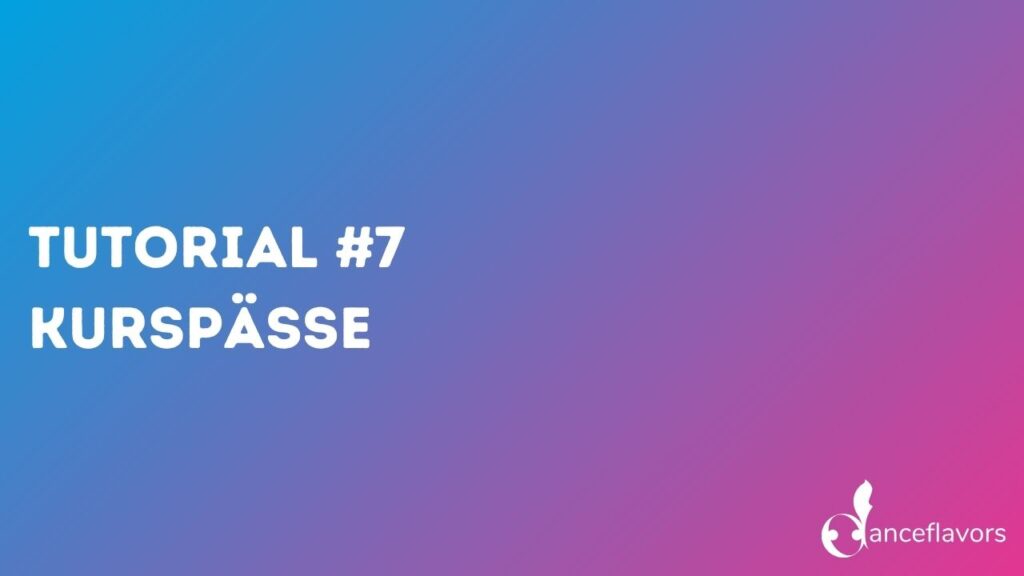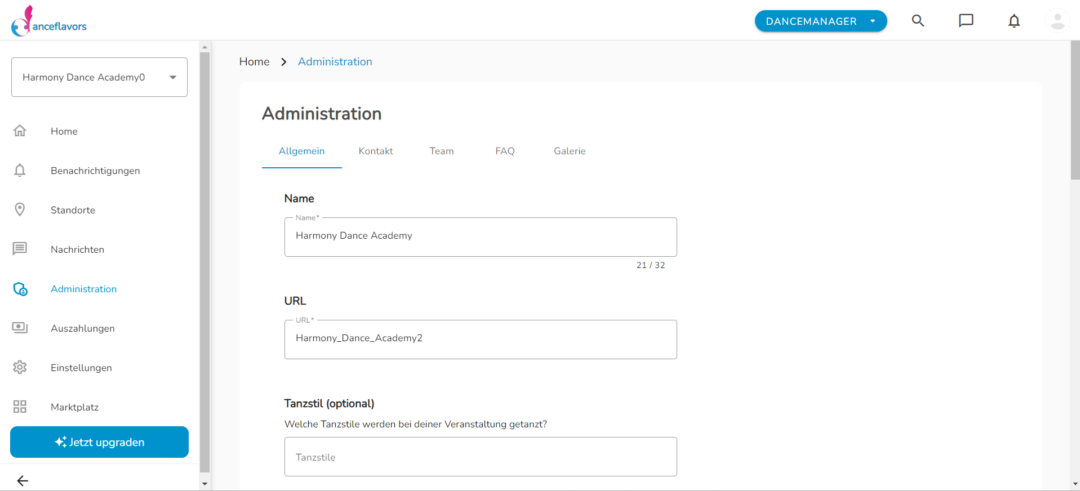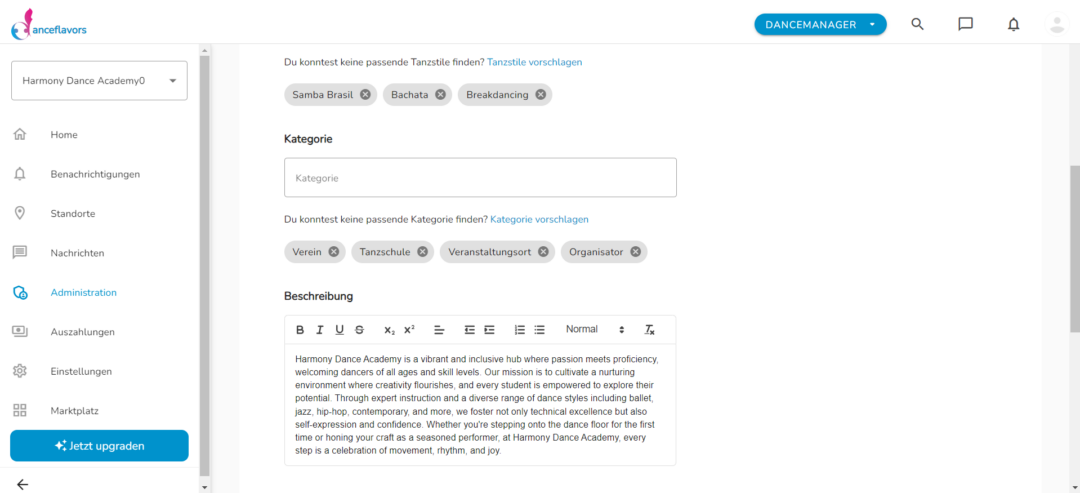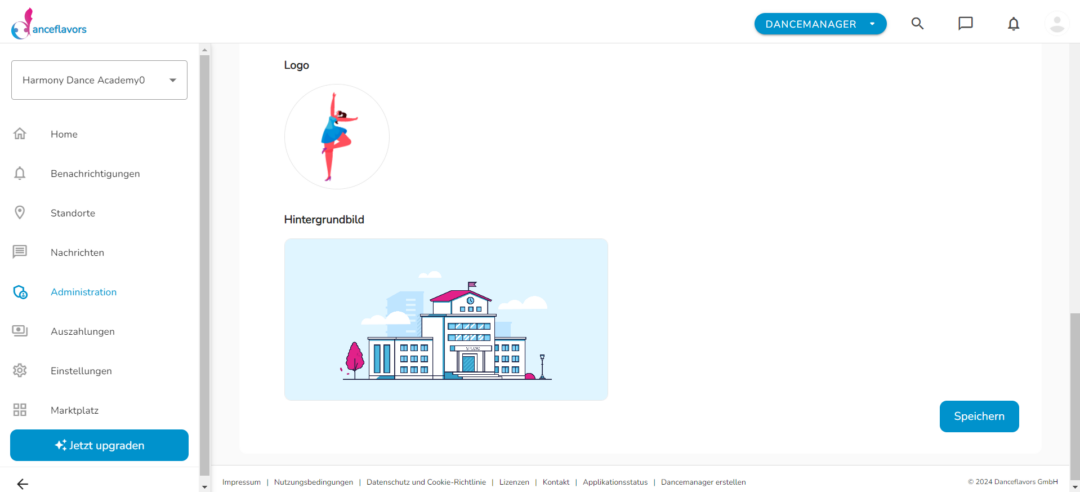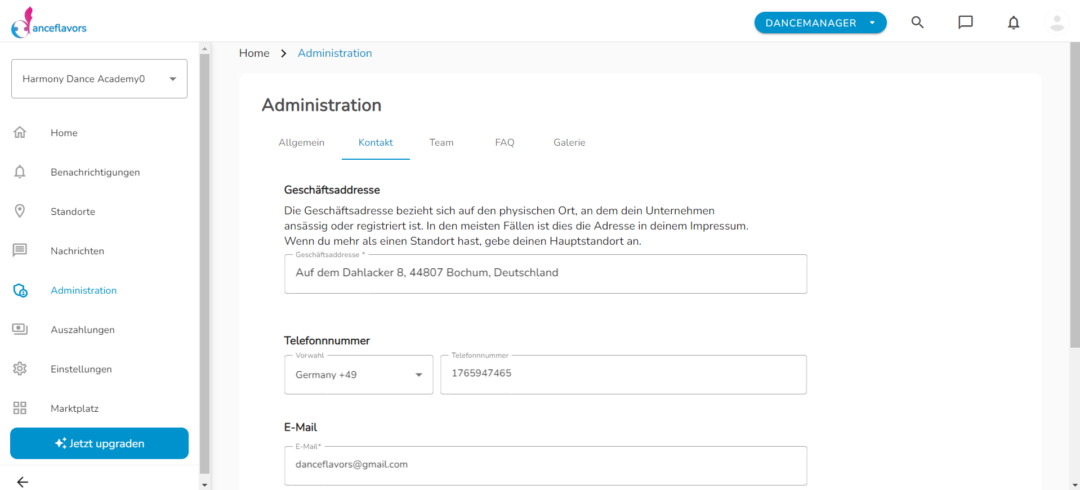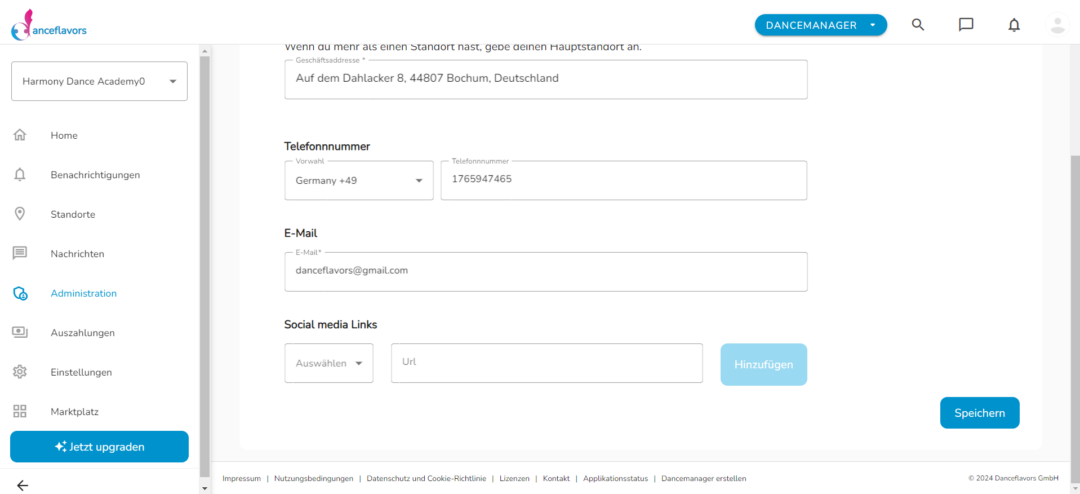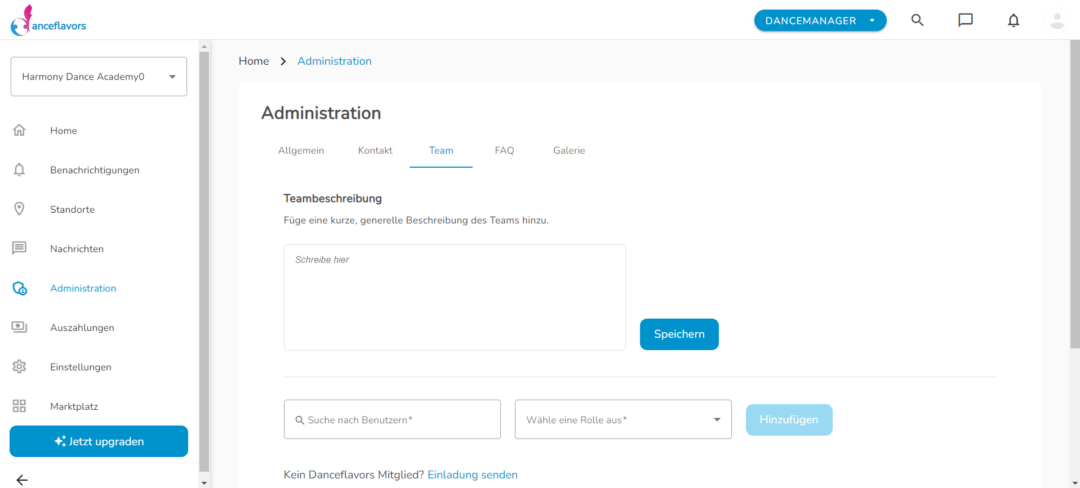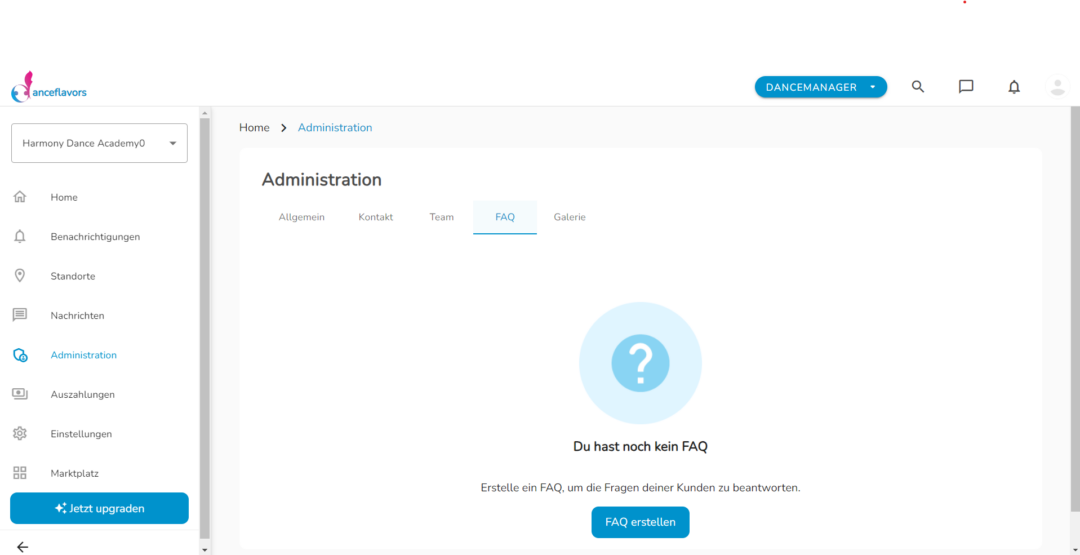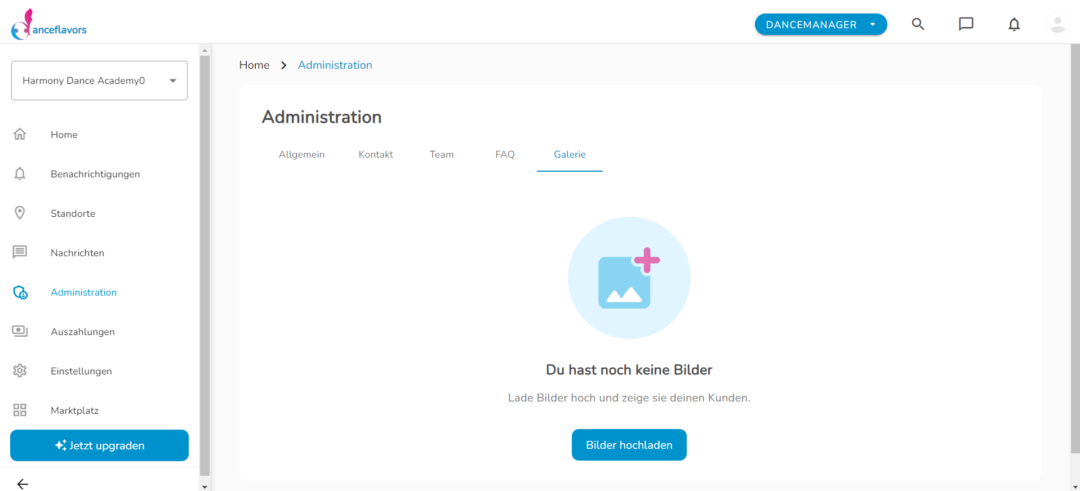Help-Center
Willkommen im Help-Center!
Schritt 1: Registrierung
Klicke auf die Schaltfläche "Dancemanager erstellen". Falls du noch nicht registriert bist, wirst du durch den Registrierungsprozess geführt:






- Gib deinen Benutzernamen oder deine E-Mail-Adresse ein.
- Fülle die erforderlichen Felder aus, einschließlich Benutzername, Vor- und Nachname sowie E-Mail-Adresse.
- Vergib ein Passwort für deinen Account.
- Wähle einen Namen für deinen Dancemanager und verfasse einen Beschreibungstext, um zu erklären, was du anbietest.
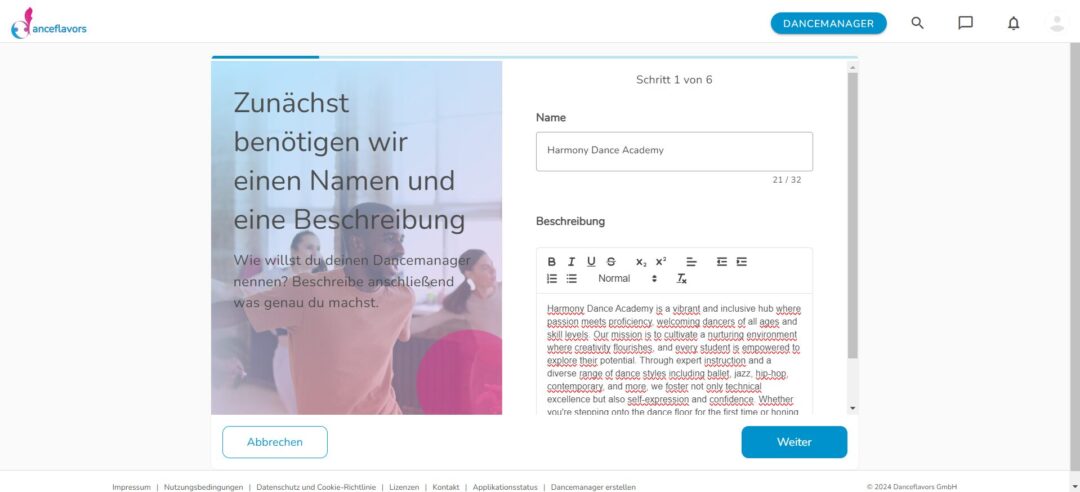
- Wähle aus verschiedenen Kategorien diejenige aus, die am besten zu dir oder deiner Tanzschule passt. Wenn keine passende Kategorie verfügbar ist, kannst du auch eine neue vorschlagen.
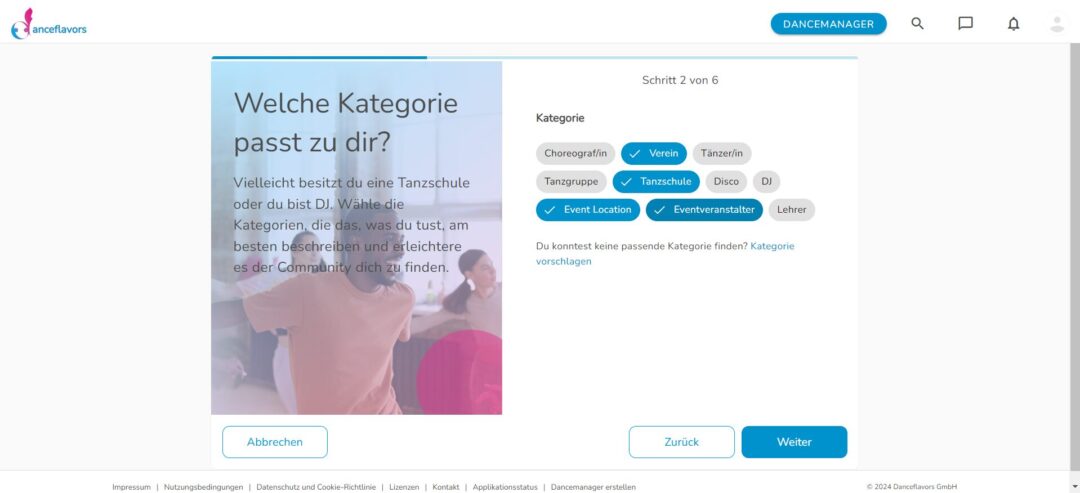
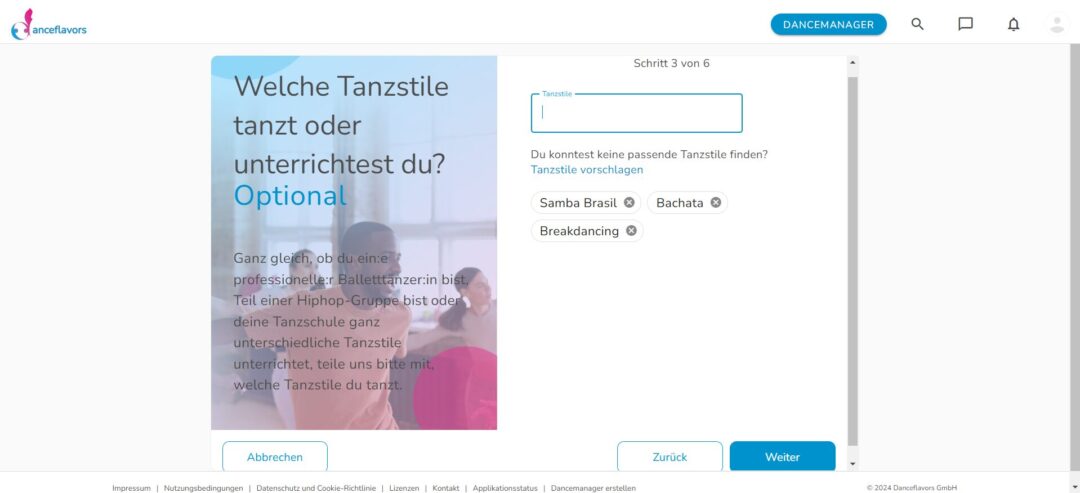
- Gib deine Geschäftsadresse an. Falls der Tanzunterricht an einem Ort stattfindet, der dir nicht gehört, füge diesen Ort zu "Meine Locations" hinzu und ergänze weitere Informationen wie Öffnungszeiten.
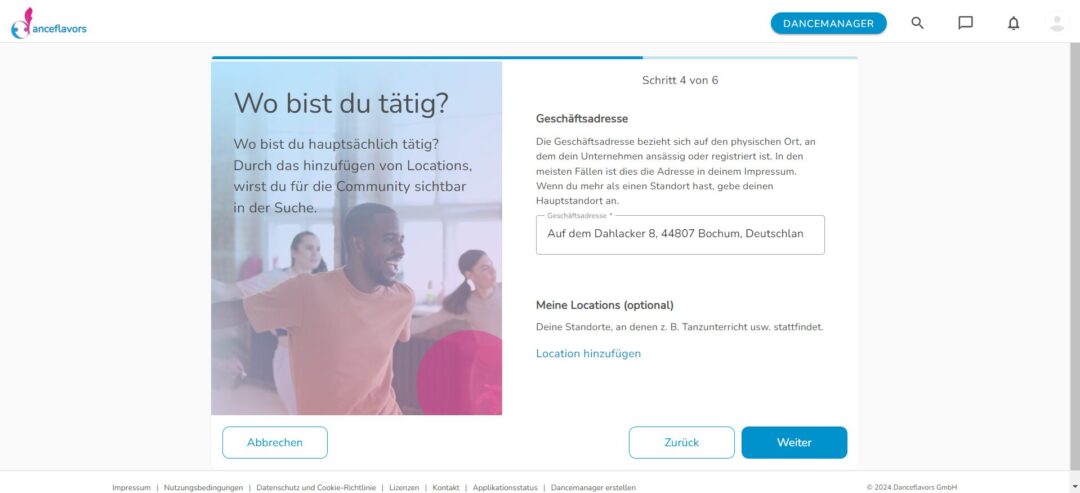
- Füge dein Logo und ein Titelbild für deine Seite hinzu.
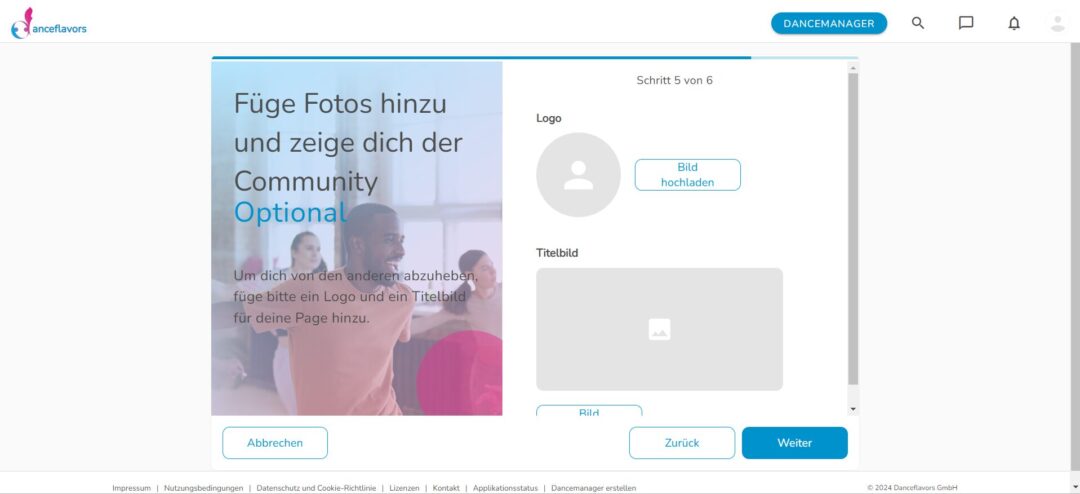
- Gib deine geschäftliche Telefonnummer und deine geschäftliche E-Mail-Adresse an.
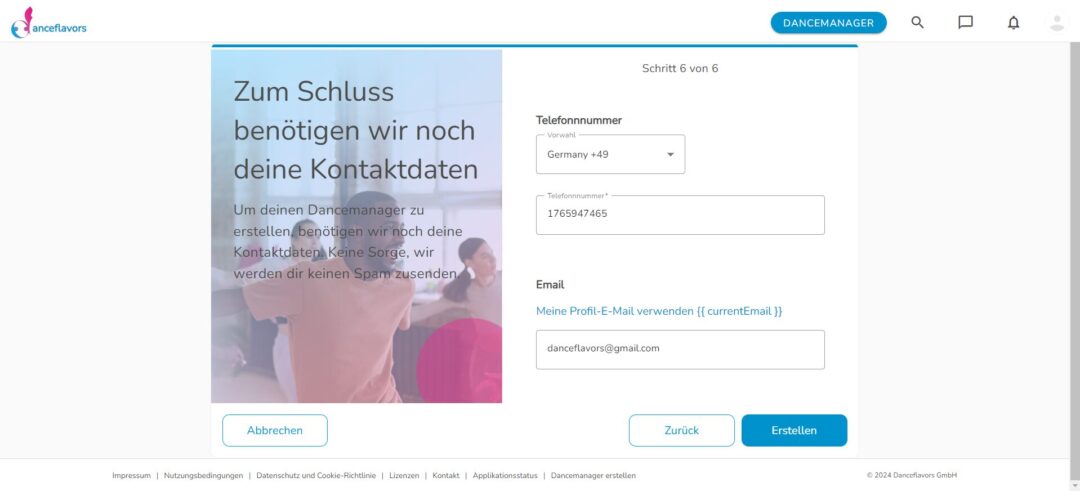
- Überprüfe alle eingegebenen Informationen und klicke auf "Bestätigen" oder "Erstellen", um den Dancemanager erfolgreich zu erstellen.
1. Allgemeine Einstellungen:
- Gehe zu deinem Dancemanager-Profil und navigiere zum Bereich "Administration".
- Überprüfe den Bereich "Allgemein":
- Prüfe die bereits angegebenen Informationen wie den Namen, die URL deiner Seite und die ausgewählten Tanzstile.
- Passe die Kategorien an, indem du sie entfernst oder neue hinzufügst.
- Bearbeite deinen Beschreibungstext, um weitere Informationen hinzuzufügen.
- Ändere bei Bedarf deine Bilder und klicke dann auf "Speichern".
2. Kontaktdetails aktualisieren:
- Gehe zum Reiter "Kontakt":
- Füge die öffentliche Geschäftsadresse deiner Tanzschule hinzu.
- Verlinke deine Telefonnummer, E-Mail und Social Media Profile.
- Wähle die gewünschte Plattform aus und kopiere den Link deines Profils in das entsprechende Feld.
- Klicke am Ende auf "Speichern", um deine Änderungen zu übernehmen.
3. Teamverwaltung:
- Gehe zum Reiter "Team":
- Verfasse einen kurzen Text über dein Team.
- Suche nach Personen aus deinem Team und füge sie deinem Profil hinzu.
- Weise den Teammitgliedern verschiedene Rollen zu.
- Lade neue Teammitglieder über den entsprechenden Button ein und weise ihnen eine Rolle zu.
- Verwalte die Rollen deines Teams und bearbeite sie bei Bedarf.
4. FAQ-Bereich einrichten:
- Gehe zum Bereich "FAQ":
- Gib häufig gestellte Fragen ein, um Interessenten zu helfen und offene Fragen zu klären.
- Beantworte Fragen zu Kursen, Probetrainings und anderen relevanten Themen.
5. Galerie aktualisieren:
- Gehe zum Bereich "Galerie":
- Lade weitere Bilder hoch, um weitere Eindrücke von deiner Tanzschule zu vermitteln.
- Entferne bei Bedarf alte Bilder, um deine Galerie aktuell zu halten.
- Speichere alle Änderungen und Optimierungen, die du vorgenommen hast.
Herzlichen Glückwunsch! Du hast erfolgreich den "Administration"-Bereich deines Dancemanagers optimiert.
1. Paketaktivierung:
 2. Eventerstellung:
2. Eventerstellung:
 3. Grundlegende Informationen:
3. Grundlegende Informationen:






 5. Speichern und Veröffentlichen:
5. Speichern und Veröffentlichen:

- Gehe zum Reiter "Pakete" und aktiviere das Paket "Events" über den Toggle.
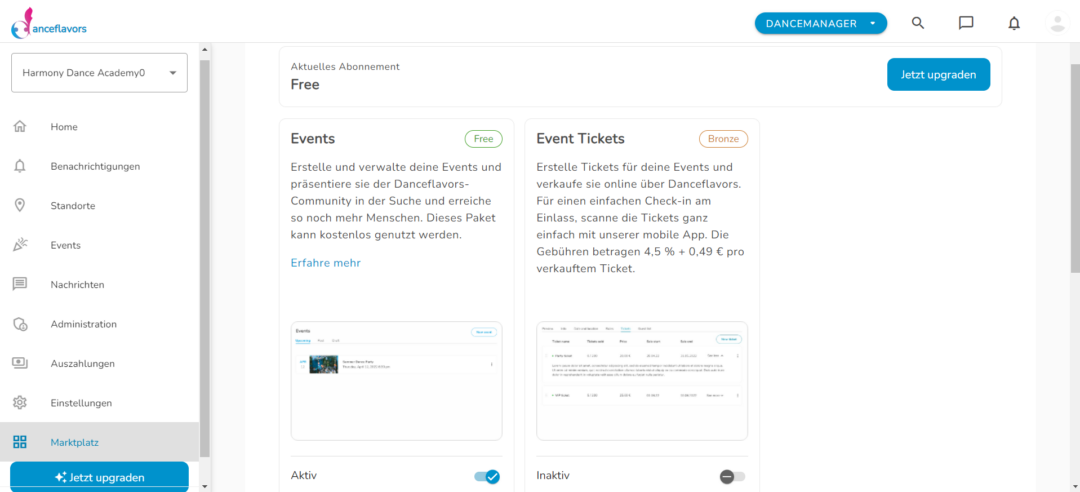 2. Eventerstellung:
2. Eventerstellung:
- Navigiere zur Kategorie "Events" in der linken Menüleiste.
- Klicke auf "Demnächst", um bevorstehende Events zu sehen, oder auf "Neues Event", um ein neues Event zu erstellen.
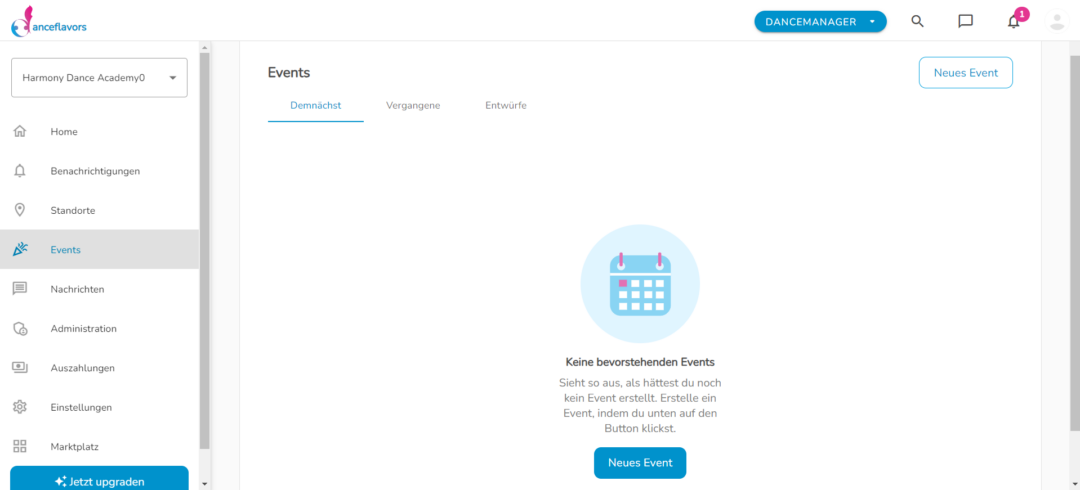 3. Grundlegende Informationen:
3. Grundlegende Informationen:
- Beginne mit den Basisinfos:
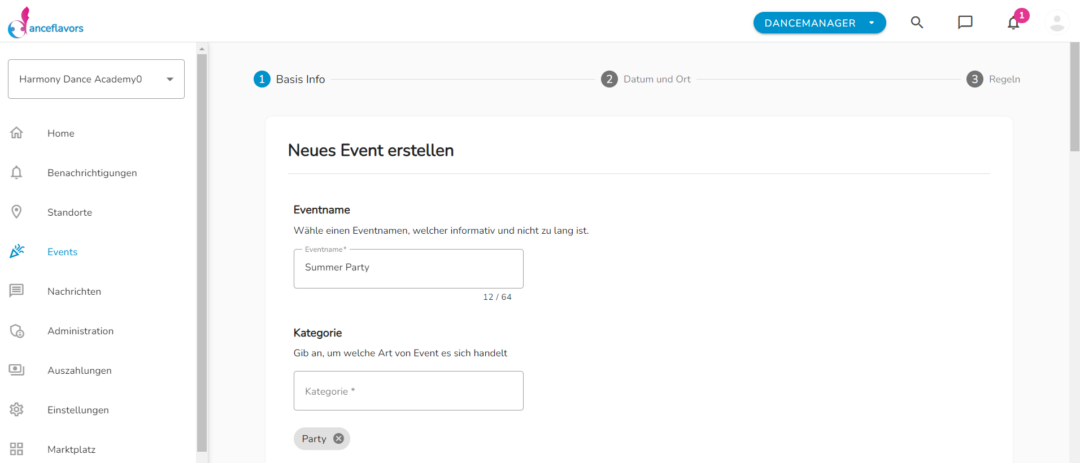
- Gib deinem Event einen informativen Namen, z.B. "Summer Dance Party".
- Wähle eine oder mehrere Kategorien für dein Event aus.
- Füge relevante Informationen in den Beschreibungstext ein.
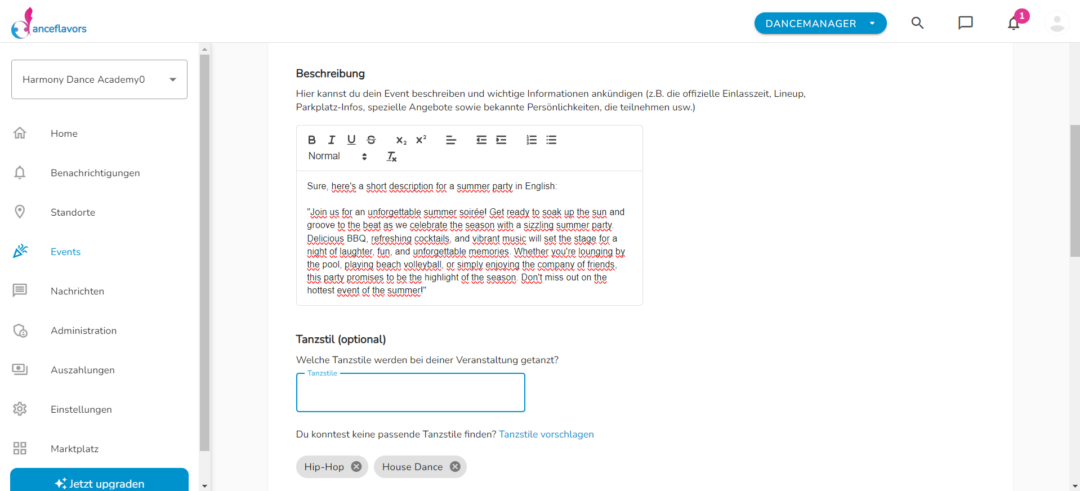
- Ergänze Tanzstile, Musikstile und Tags für deine Veranstaltung.
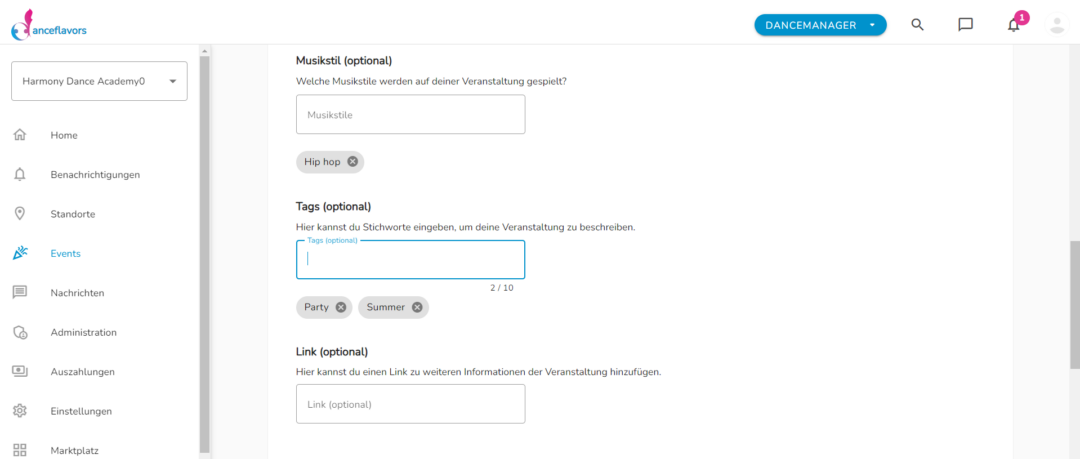
- Füge bei Bedarf einen Link hinzu, um auf Ticketseiten oder weitere Informationen zu verweisen.
- Gib einen Co-Veranstalter an, falls zutreffend.
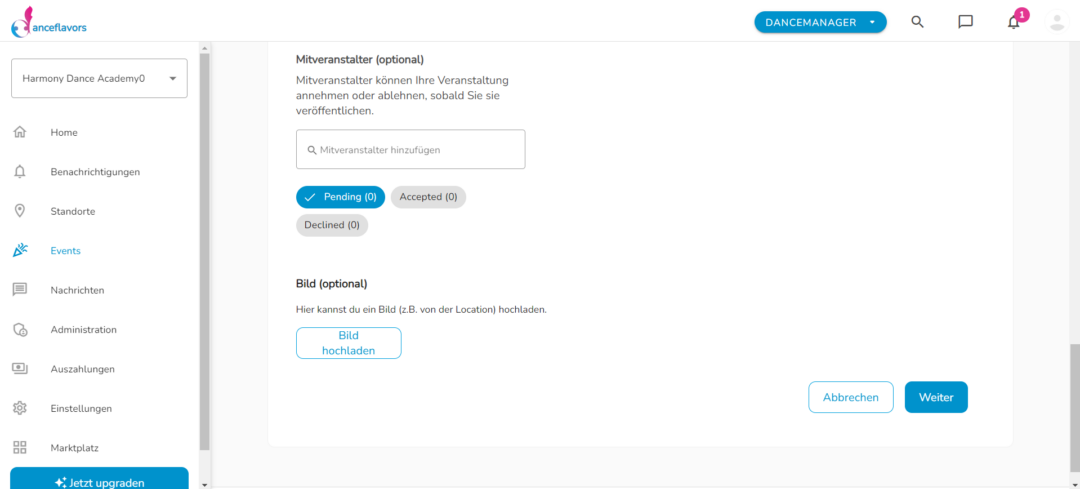
- Ergänze Fotos für dein Event, um Eindrücke von der Location zu zeigen.
- Wähle das Datum und die Uhrzeit deiner Veranstaltung aus dem Kalender und lege eine Startzeit fest. Optional kannst du auch ein geplantes Ende angeben.
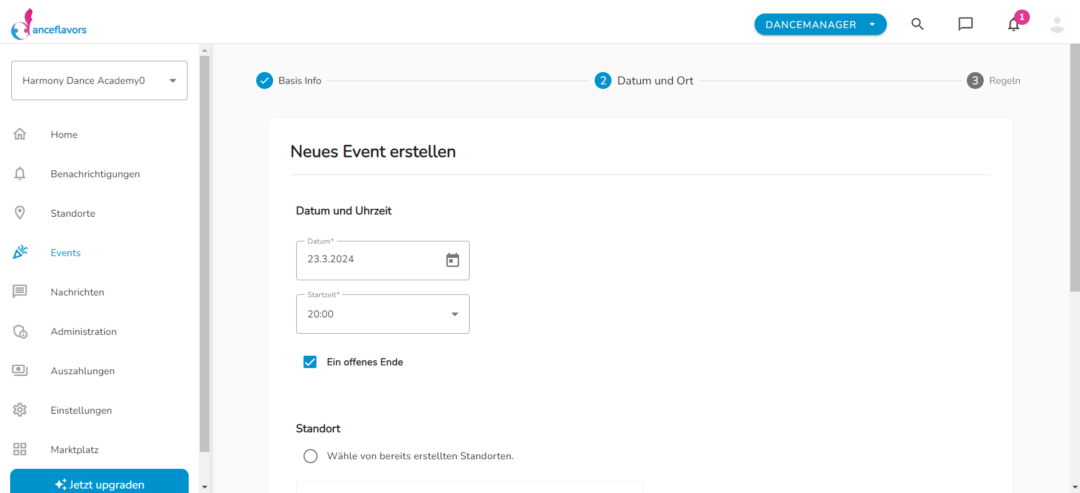
- Wähle den Veranstaltungsort aus deinen bereits angelegten Orten oder trage manuell eine neue Adresse ein.
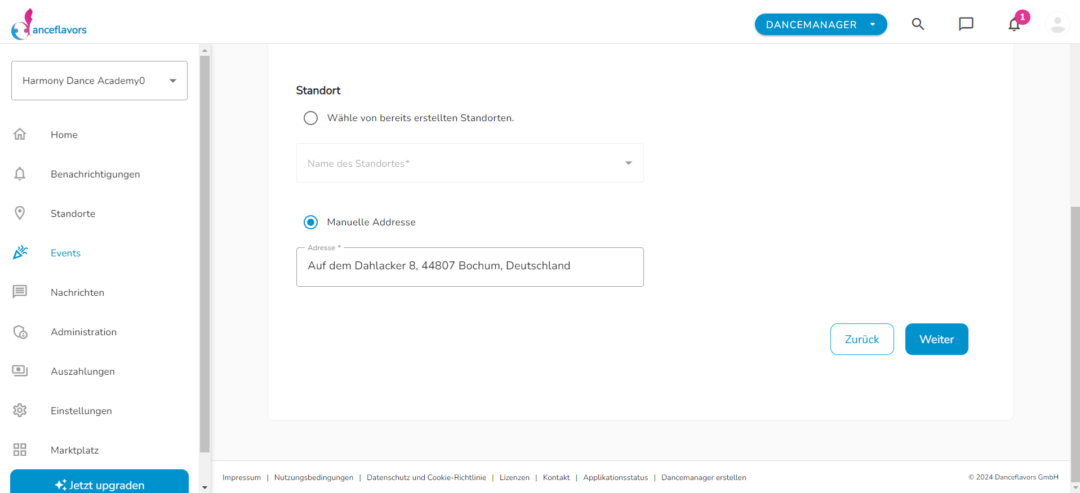
- Optional: Lege bestimmte Regeln fest, wie Altersbeschränkungen, Geschlechtseinschränkungen oder spezifische Corona-Regelungen. Füge einen Dresscode hinzu, falls erforderlich.
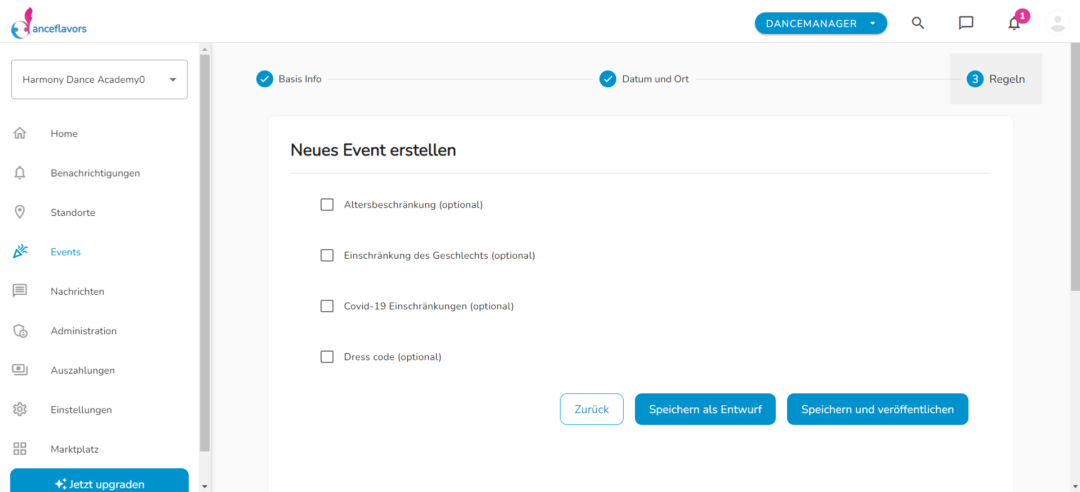 5. Speichern und Veröffentlichen:
5. Speichern und Veröffentlichen:
- Speichere dein Event als Entwurf, wenn du es noch nicht veröffentlichen möchtest, oder speichere und veröffentliche es direkt.
- Dein Event wird entsprechend im Bereich "Demnächst" oder bei den Entwürfen angezeigt.
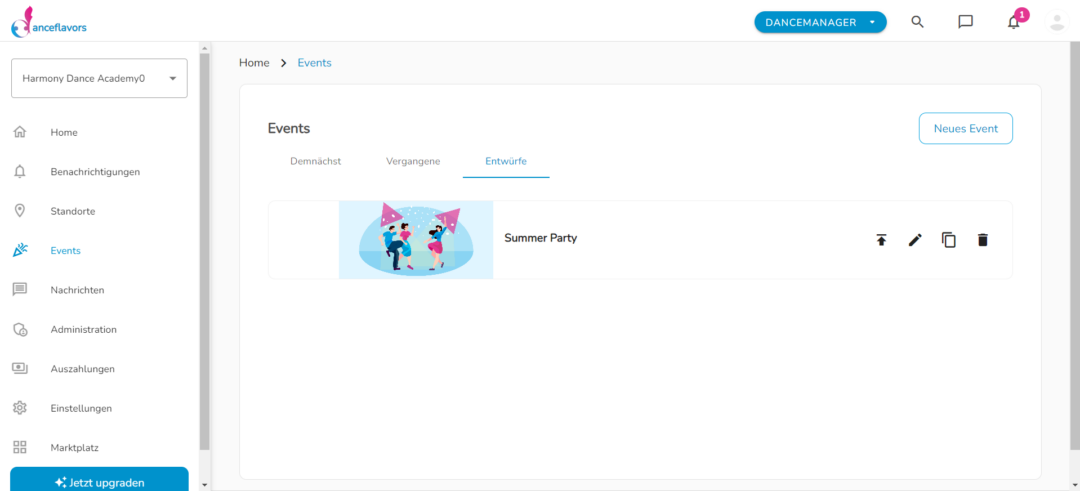
- Nach dem Event wird es unter der Kategorie "Vergangene" erscheinen.
- Klicke auf dein Event, um eine Vorschau zu sehen und eventuelle Anpassungen vorzunehmen.
- Speichere deine Änderungen.
1. Aktivierung des Ticketverkaufs-Pakets:








 4. Ticketverwaltung:
4. Ticketverwaltung:



- Klicke auf den Reiter "Pakete" in deinem Dancemanager.
- Aktiviere das Paket "Tickets verkaufen", das eine Bronze-Subscription erfordert.
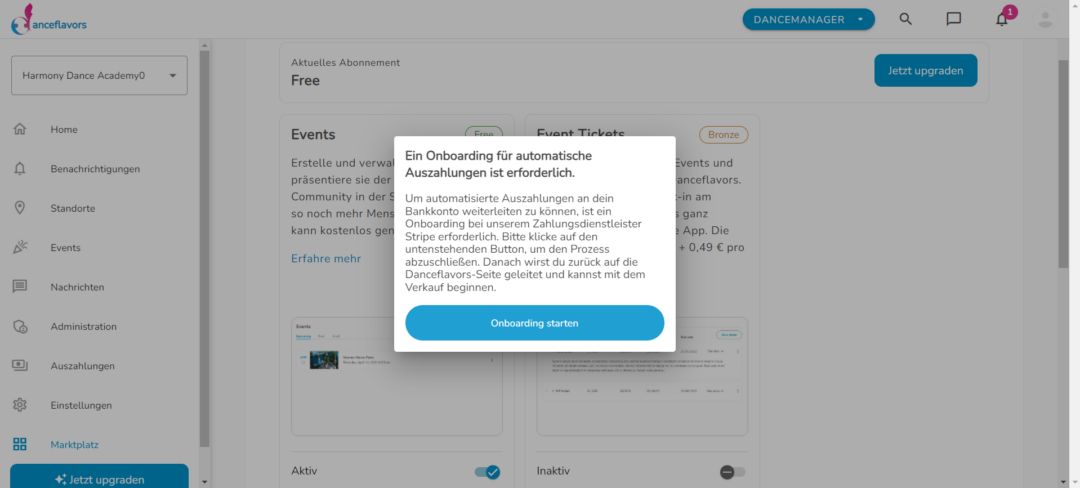
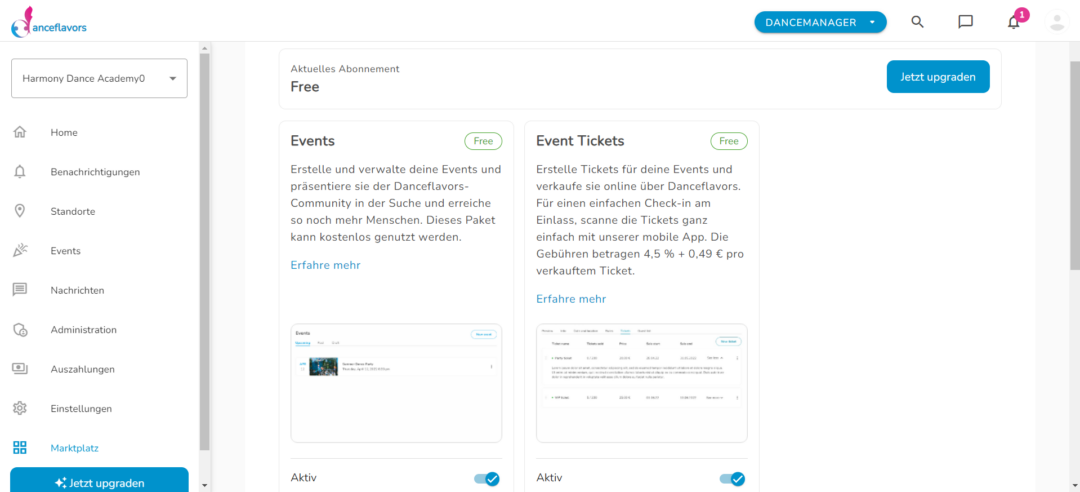
- Klicke auf den Toggle, um das Paket zu aktivieren, und wähle dann eine monatliche oder jährliche Subscription aus.
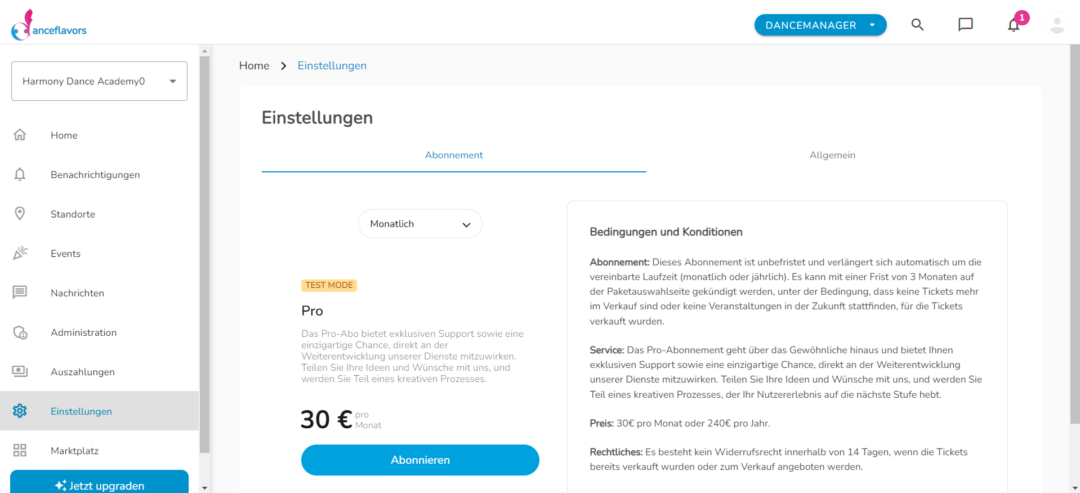
- Wähle deine Zahlungsmethode und schließe deine Subscription über den Anbieter Stripe ab.
- Du kannst deine Subscription jederzeit in den Einstellungen verwalten.
- Kehre zu den Paketen zurück und aktiviere das "Events"-Paket.
- Hinterlege deine Daten für das Payout, damit das Geld der verkauften Tickets an dich ausgezahlt werden kann.
- Gib deine persönlichen Daten bei Stripe ein, einschließlich deiner Handynummer, Mailadresse, Geburtsdatum, Anschrift, Telefonnummer, Branche und Website.
- Füge deine Bankverbindung hinzu, um die Auszahlungen zu erhalten.
- Nachdem du deine Daten bei Stripe hinterlegt hast, kehre zu Danceflavors zurück und aktiviere das Paket.
- Gehe zum Reiter "Events" und plane ein neues Event, falls du noch keines erstellt hast.
- Klicke auf dein Event und gehe zum Reiter "Tickets", um ein neues Ticket zu erstellen.
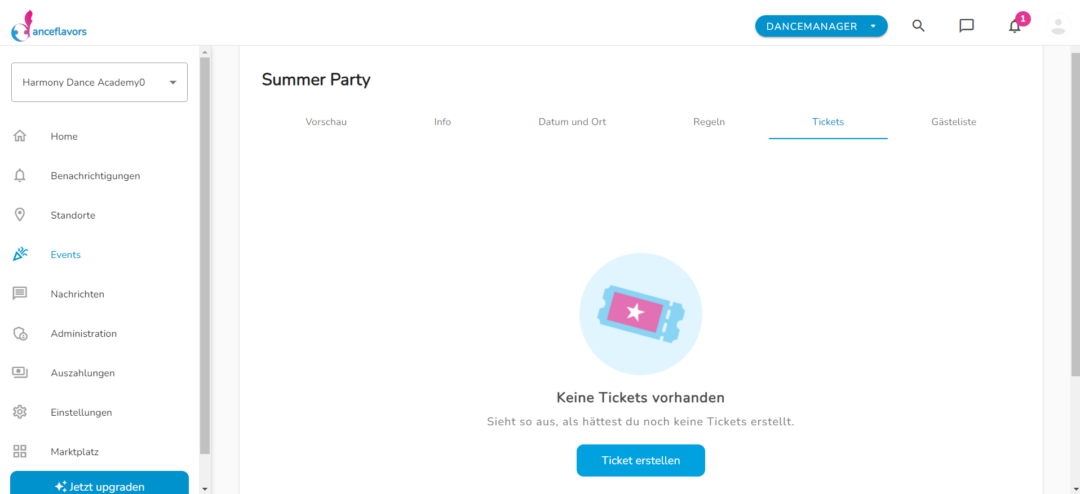
- Gib dem Ticket einen Namen, wähle die Anzahl der verfügbaren Tickets und füge eine Beschreibung hinzu.
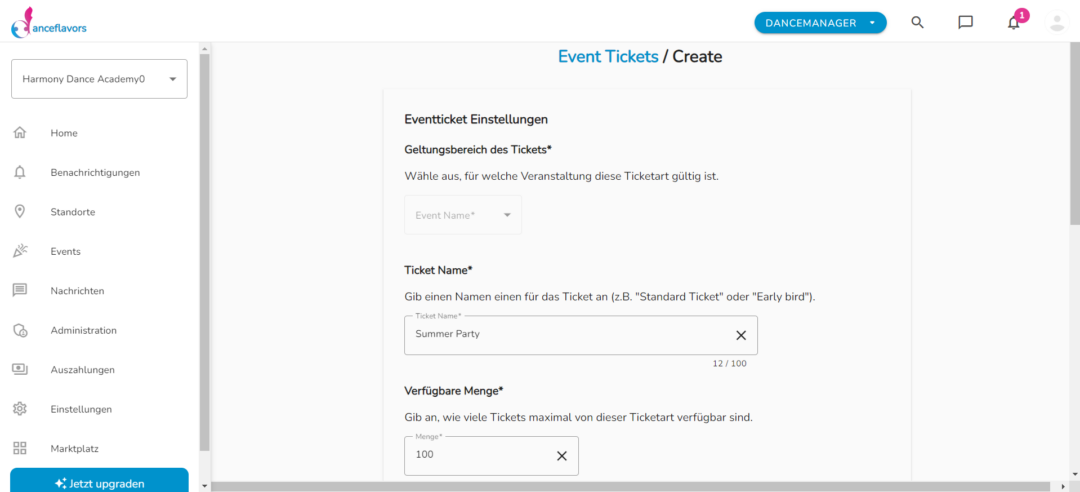
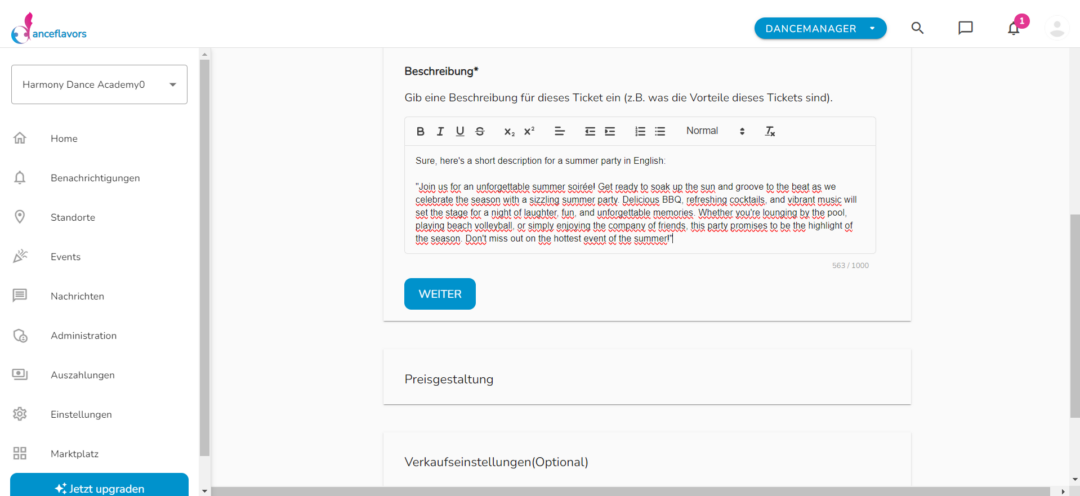
- Wähle den Ticketpreis und die Gebühr aus.
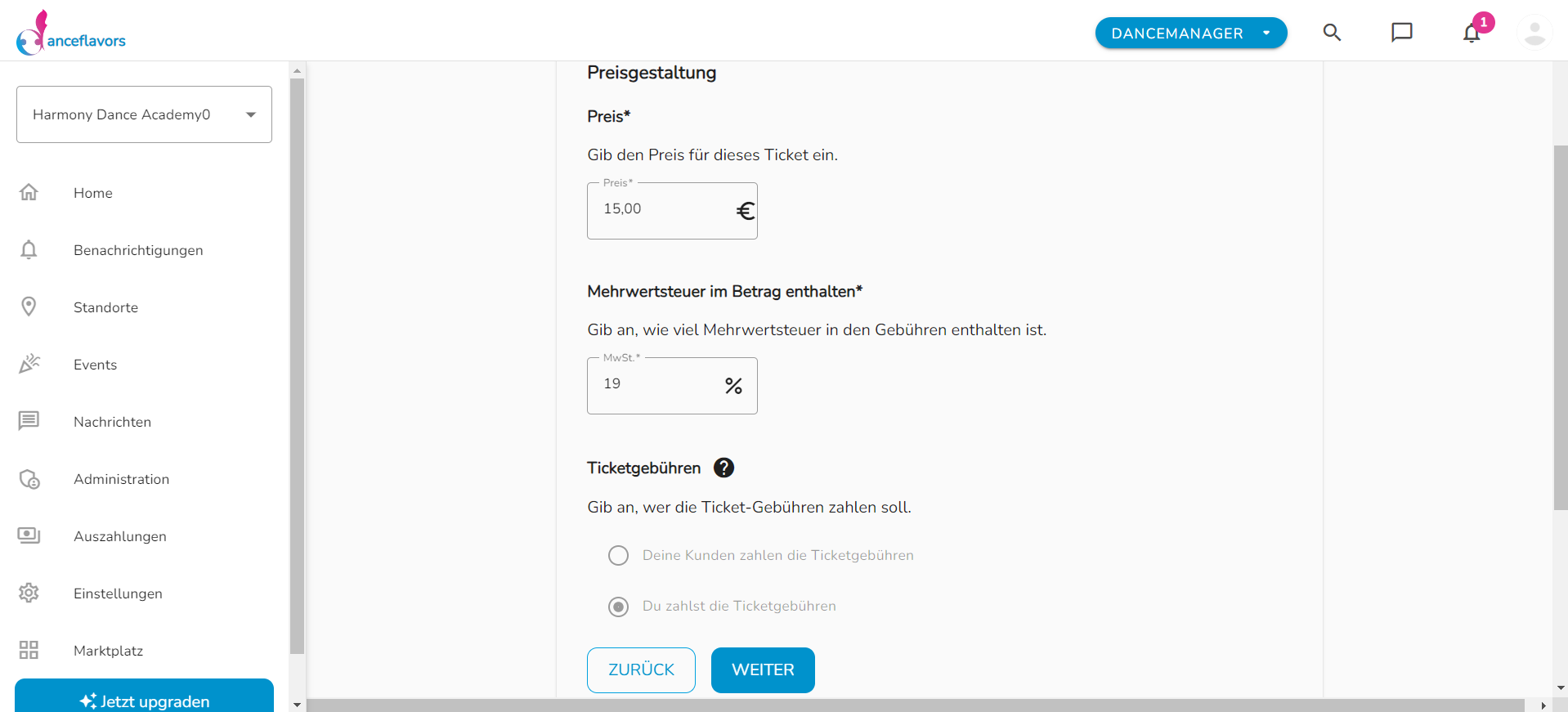
- Bestimme den Zeitraum, in dem das Ticket zum Verkauf angeboten wird.
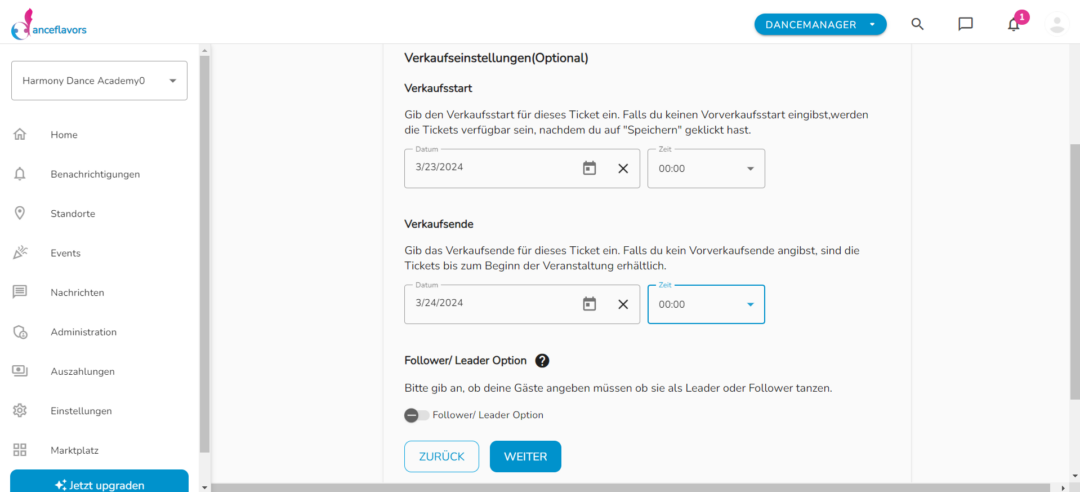
- Optional: Stelle ein, ob der Käufer angeben soll, ob er als Follower oder Leader tanzt.
- Überprüfe alle Angaben und klicke auf "Speichern", um das Ticket online zu stellen.
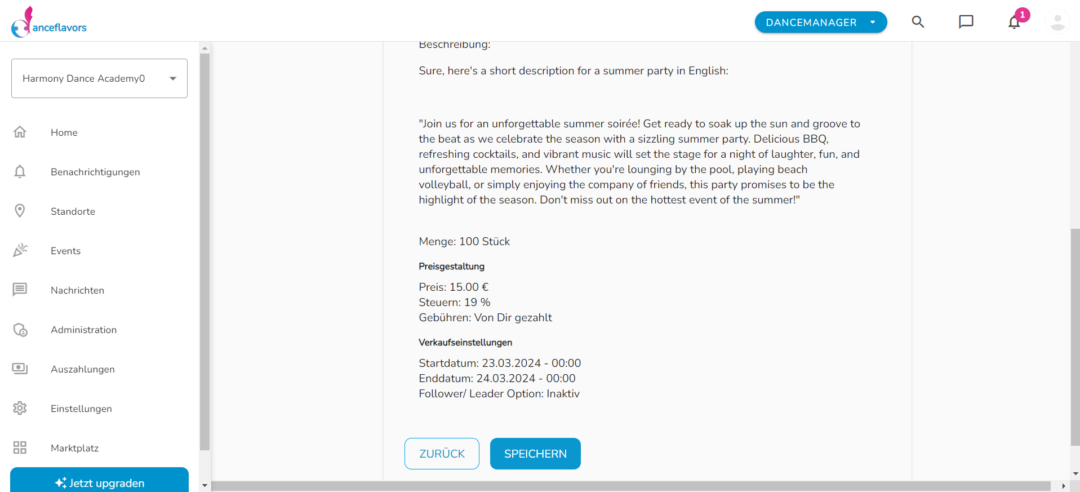 4. Ticketverwaltung:
4. Ticketverwaltung:
- Überwache den Verkaufsstatus deiner Tickets unter dem Reiter "Tickets".
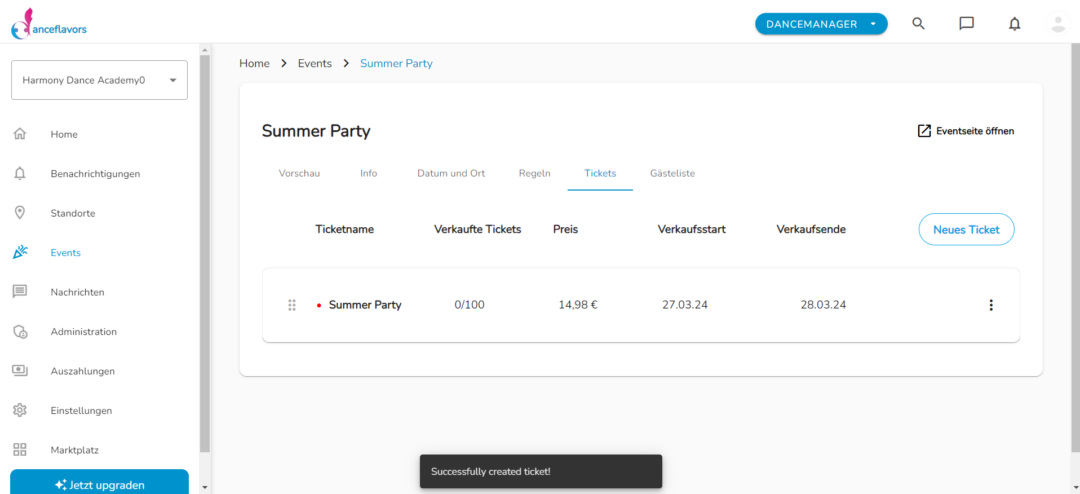
- Lade Personen über die Gästeliste direkt zu deinem Event ein.
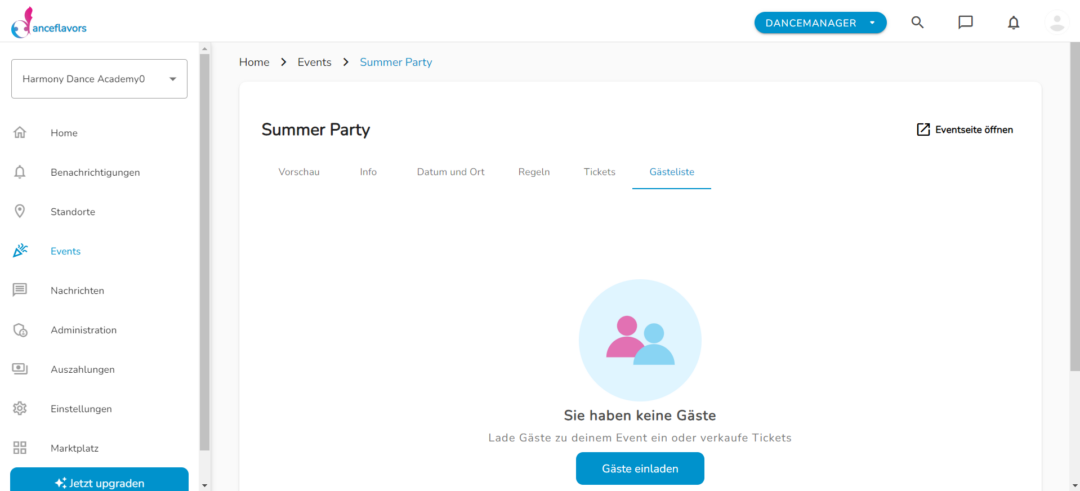
- Verwalte verschiedene Tickets und die Reihenfolge ihrer Auflistung.
- Überprüfe Auszahlungen unter dem Reiter "Auszahlungen".
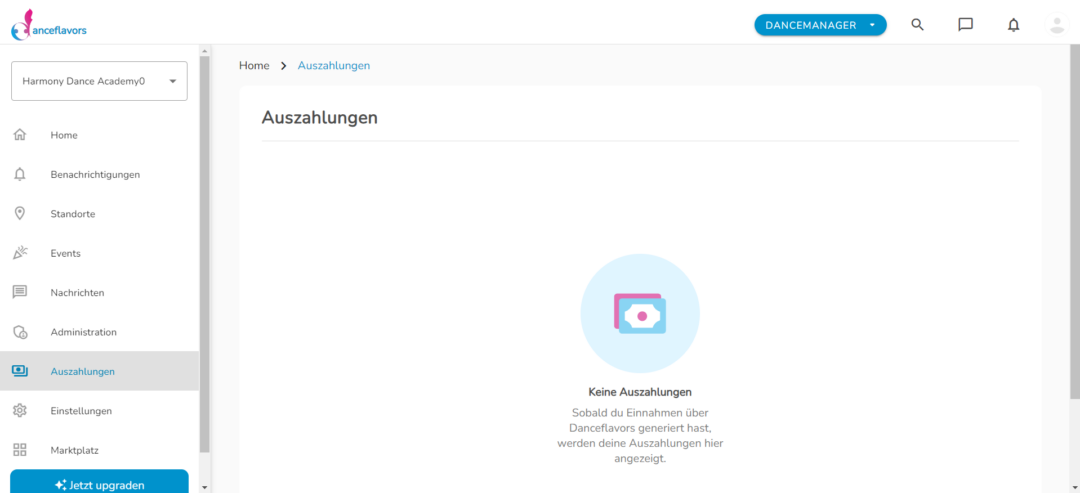
1. Zugriff auf den Auszahlungsreiter:
 2. Gesamtübersicht und nächste Auszahlung:
2. Gesamtübersicht und nächste Auszahlung:
- Klicke auf den Reiter "Auszahlungen" in deinem Dancemanager.
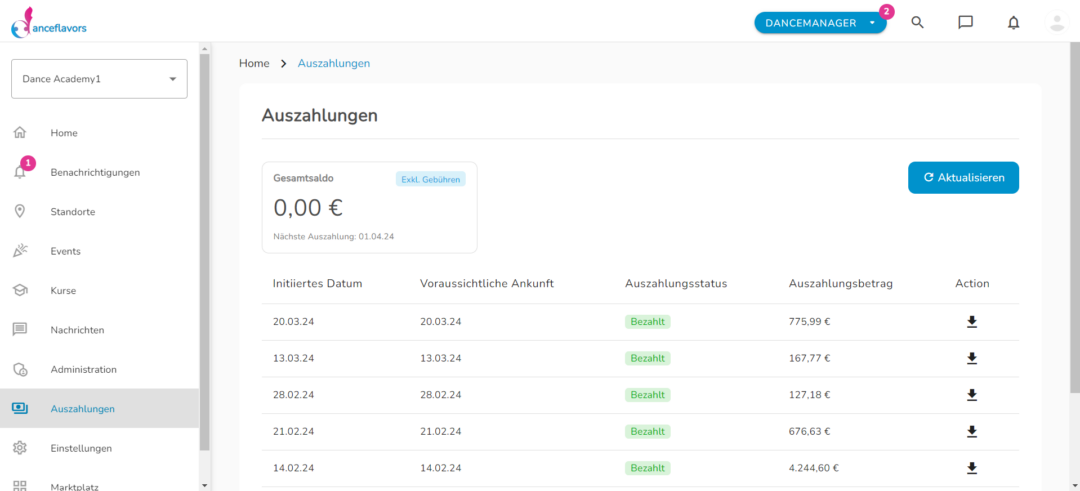 2. Gesamtübersicht und nächste Auszahlung:
2. Gesamtübersicht und nächste Auszahlung:
- Du siehst eine Übersicht, die sowohl für den Ticketverkauf als auch später für das Paket "Kurse" gilt.
- In der oberen linken Ecke siehst du die Gesamtsumme der Einnahmen, in diesem Fall 24,89€. Dies ist der Nettobetrag, da die Gebühren bereits abgezogen wurden.
- Darunter befindet sich das Datum der nächsten Auszahlung, die monatlich erfolgt.
- Die Tabelle zeigt alle Auszahlungen sowie deren Status durch den Zahlungsanbieter Stripe.
- Informationen wie Auszahlungsdatum, voraussichtliches Ankunftsdatum des Geldes, Auszahlungsstatus und Betrag sind aufgeführt.
- Auf der rechten Seite der Tabelle kannst du die Rechnung für deine gezahlten Gebühren herunterladen.
- Diese Gebühren werden automatisch von Danceflavors einbehalten, sodass dir nur der Nettobetrag überwiesen wird.
- In der oberen rechten Ecke findest du einen Button zum Aktualisieren der Seite, um die neuesten Daten zu erhalten.
- Durch Klicken auf eine Zeile gelangst du zu einer detaillierten Aufschlüsselung der Auszahlung.
- Dort siehst du den Bruttobetrag inklusive Gebühren und den bezahlten Gebühren bzw. den Rechnungsbetrag.
- Die Tabelle gibt Auskunft darüber, wie sich der Gesamtbetrag zusammensetzt.
- Du kannst dir oben rechts in der Ecke die Rechnung für diese Auszahlung herunterladen. Dies ist dasselbe Dokument, das auch auf der vorherigen Seite heruntergeladen werden konnte.